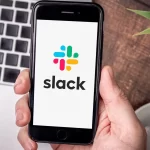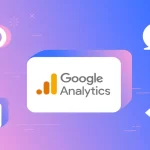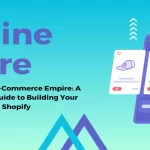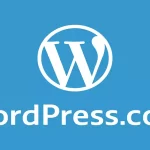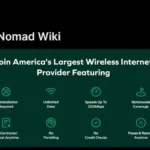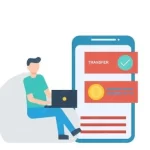Browsing Made Better with Mozilla Firefox: A How-To for Internet Navigation
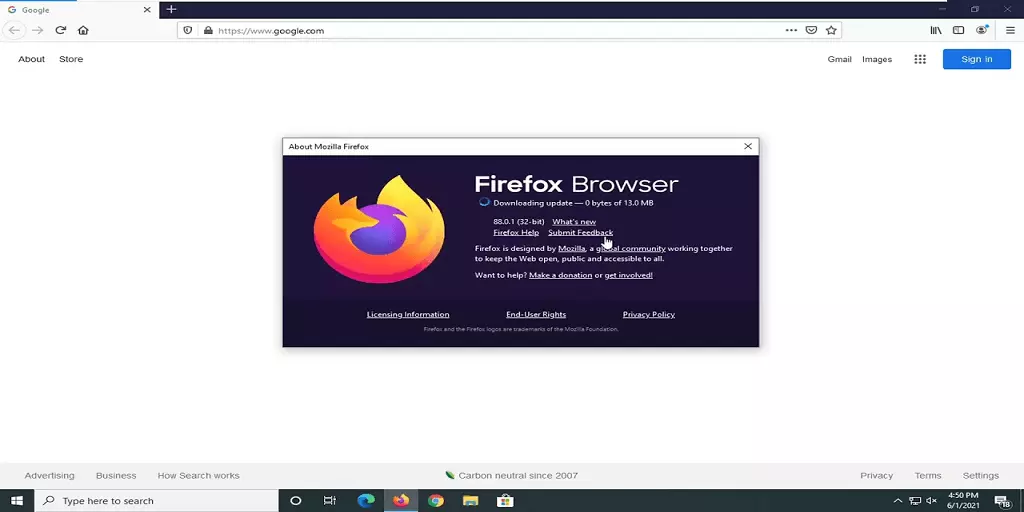
In the ever-expanding world of web browsers, Mozilla Firefox has cemented its position as a reliable and user-centric choice. With a focus on privacy, customization, and performance, Firefox offers a rich browsing experience. This comprehensive guide will take you on a journey through the various aspects of Mozilla Firefox, empowering you to navigate the web with ease and efficiency.
Content
Getting Started with Mozilla Firefox
Downloading and Installing Firefox
To embark on your Firefox journey, head to the official Mozilla website (https://www.mozilla.org/firefox/) and click the “Download Firefox” button. Once the installer is downloaded, run it and follow the prompts to install Firefox on your computer.
Navigating the User Interface
Upon launching Firefox, you’ll encounter a clean and intuitive user interface. The address bar, also known as the “Awesome Bar,” is your gateway to the web. The three horizontal lines on the top-right corner open the main menu, where you can access settings, bookmarks, and more.
Customizing Your Firefox Experience
Firefox is all about making it yours. Click on the menu icon, navigate to “Customize,” and you’ll be presented with a plethora of options. You can drag and drop items like bookmarks, extensions, and settings to the toolbar for quick access.
Mastering Tab Management
Opening, Closing, and Restoring Tabs
Open a new tab by clicking the “+” button or pressing “Ctrl + T” (or “Command + T” on Mac). Close the current tab with the “X” button or “Ctrl + W” (or “Command + W” on Mac). Accidentally closed a tab? Quickly restore it by pressing “Ctrl + Shift + T” (or “Command + Shift + T” on Mac).
Tab Grouping and Tab Previews
Firefox introduces tab grouping, allowing you to organize tabs for improved efficiency. Right-click on a tab, select “Add Tab to Group,” and create or choose an existing group. Hover over a tab to preview its contents without clicking on it.
Utilizing the “Tab Search” Feature
With a multitude of tabs open, finding a specific one can be challenging. Press “Ctrl + Space” (or “Command + Option + B” on Mac) to activate the “Tab Search” feature, which helps you locate tabs by title or URL.
Enhancing Privacy and Security
Exploring Firefox’s Enhanced Tracking Protection
Firefox takes privacy seriously. Navigate to “Privacy & Security” in the settings to customize tracking protection settings. Choose between standard, strict, or custom protection levels to block unwanted trackers.
Using Private Browsing Mode
Need to browse without leaving traces? Activate private browsing by clicking the menu icon and selecting “New Private Window” or pressing “Ctrl + Shift + P” (or “Command + Shift + P” on Mac).
Managing Site Permissions and Clearing Data
Click the padlock icon in the address bar to manage site permissions. Here, you can control permissions for cookies, notifications, and more. To clear data, go to the menu, select “Privacy & Security,” and click “Clear Data.”
Making the Most of Bookmarks
Bookmarking Websites for Quick Access
Bookmark a site by clicking the star icon in the address bar. Choose a location and add tags for easy categorization.
Organizing Bookmarks into Folders
Right-click the bookmarks toolbar or menu, select “New Folder,” and create a logical structure for your bookmarks.
Syncing Bookmarks Across Devices
Create a Firefox account to sync bookmarks across devices. Sign in by clicking the menu icon, selecting “Sign in to Firefox,” and follow the prompts.
Boosting Productivity with Add-ons:
Installing and Managing Firefox Add-ons
Access the Add-ons Manager by clicking the menu icon and selecting “Add-ons.” Browse recommended extensions or search for specific ones to install.
Recommended Add-ons for Productivity
Enhance your productivity with add-ons like “Tab Session Manager” to save and restore tab sessions, “Dark Reader” for a more comfortable reading experience, and “uBlock Origin” for ad-blocking.
Customizing Add-on Settings
After installing an add-on, click on the puzzle piece icon to manage and customize add-on settings.
Utilizing Search and Navigation Tools
Using the Address Bar for Searches and URLs
Type keywords or URLs in the address bar and press Enter to initiate searches or directly navigate to websites.
Performing Quick Searches Using Keywords
Add keywords to search engines by right-clicking the search bar on a website and selecting “Add a Keyword for this Search.”
Navigating with Keyboard Shortcuts
Become a keyboard ninja with shortcuts like “Ctrl + L” (or “Command + L” on Mac) to highlight the address bar, “Ctrl + Enter” to add “www.” and “.com” to a URL, and “Ctrl + Tab” to switch between tabs.
Personalizing Your Firefox:
Applying Themes to Change Firefox’s Appearance
Click the menu icon, go to “Add-ons,” select “Themes,” and explore various themes to give Firefox a fresh look.
Creating and Managing Firefox Accounts
Access enhanced syncing and security by creating a Firefox account. Click the menu icon, select “Sign in to Firefox,” and follow the prompts.
Syncing Your Settings and Data
Once signed in, customize what you want to sync, such as bookmarks, history, passwords, and more. Access these settings through the menu under “Sync.”
FAQs:
How do I download and install Mozilla Firefox?
Visit the official Mozilla Firefox website, click “Download,” and follow the installation prompts for your operating system.
Can I restore closed tabs in Firefox?
Absolutely! Right-click on the tab bar and select “Undo Close Tab” to restore the most recently closed tab.
What is Firefox’s Private Browsing mode?
Private Browsing allows you to browse without saving history, cookies, and other data. Open a private window using “Ctrl + Shift + P.
How do I manage site permissions?
Click the padlock icon in the address bar to view site permissions. You can manage cookies, notifications, and more from here.
Conclusion
With this comprehensive guide, you’re equipped to make the most of Mozilla Firefox’s features and capabilities. From tab mastery and enhanced privacy to seamless navigation and customization, Firefox empowers you to tailor your browsing experience according to your preferences. Embrace these tools, tricks, and shortcuts to embark on a browsing journey that’s faster, more secure, and tailored to your needs.

Leroy Allen is a blogger with a passion for technology who has been writing about the latest in the world of gadgets and gizmos. They are an avid reader of Science-Fiction novels and love to spend time with their wife and kids.